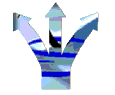|
Main
Navigation
|
|
-
Home |
|
Products
|
|
Support
|
|
-
Whats New |
|
Free
Stuff
|
|
-
Applications |

This page contains answers to common questions handled by our support staff, along with some tips and tricks that we have found useful and presented here as questions.
Note:
In these answers we will follow a few shorthand conventions for describing
user-interface procedures. Key combinations will be presented like this:
Ctrl+Alt+Delete, which
means that you should press and hold down the Control key and the Alt
key, and then press the Delete key once before releasing all three keys.
Menu selections will be presented like this: File|Open,
which means that you should open the File menu, and then make the Open
selection.
How do I change the Documents
that Ace Professional Plus for Windows uses for each booking ... ?
I asked for one thing and something completely different
came up. What should I do ... ?
Why doesn't the Nett Deal part of the New Booking form appear
in the Booking Form ... ?
How can I change the content of Documents such as Contracts
in Ace Pro Plus for Windows ... ?
How can I add my own Pictures to the system so that they
are displayed on the Main Form ... ?
How do I stop the Ace Professional Plus for Windows system
from checking for Overdue Contracts, Messages or Deposits on Startup ...
?
I keep getting an error message ' "05-Aug-00" not
valid date'. What is the problem?
Is Ace Professional Plus for Windows compatible with Windows
2000 and XP ...?
How do I change the documents that
Ace Professional Plus for Windows uses for each booking... ?
To change the default documents, select Options from the Main Menu.
Then select the Docs tab. Each type of document has a drop down list from
which you can select the document you wish to use for bookings made in
the future.
However, this will not change bookings already made which must be changed
individually. To change the documents for specific bookings select Bookings
| Bookings from the main menu. Then click the Find button, enter the contract
number you wish to change, and click the OK button. Once at the appropriate
booking, select the Documents tab which contains a set of drop down lists
just like those on the Options dialog. Simply select the documents you
wish to use for that booking.
I asked for one thing and something
completely different came up. What should I do ... ?
This is almost always caused by the Indexes being unsynchronised with
the Data. Indexes are used extensively to provide fast access to your
information, just like in a book. If you looked up a recipe in the index
of a cookery book and the index was wrong you would end up with the wrong
recipe when you turned to that page.
The Indexes are stored in memory and can be thrown 'out of synch' by anything
from power surges to faulty memory chips. Because this can happen, all
Vertical Software products that use indexes have a 'Rebuild Indexes' or
'Re-Index' option. In the Ace Professional Plus range you will find the
option under Utilities in the main menu.
Simply select the option and the system will rebuild the indexes for you.
If you ever get a response you do not expect from the system, you should
ALWAYS reindex before doing anything else. This will almost always resolve
your problem on the spot.
Why doesn't the Nett Deal part of the New Booking form
appear in the Booking Form... ?
The New Booking Form is not a direct Data Access Form. It is actually
a Wizard style Form designed to assist you to make anything from a single
booking to several hundred bookings all at once.
In the case of a Nett Deal, the system creates two contracts - one between
the Agency and the Client and another between the Agency and the Artiste
and allocates a Sub number to the contract number. So, for example, the
first half of the booking could be 2000.0.0, and the second half 2000.0.1.
To make changes to either part of the nett deal simply go to the appropriate
booking and make the changes.
How can I change the content of Documents such as Contracts
in Ace Professional Plus for Windows ... ?
In order to do this at the moment you need either to have a copy of
Crystal Reports or to get Vertical Software to make the changes for you.
Small changes are Free, and complex changes are made at very reasonable
cost - for a quotation contact customdocs@verticalsoftware.co.uk or fax
your rough draft to +44 (0) 870 755 7610.
We are in the process of changing this system to make it easier for Documents
to be changed by the user, and to increase the current printing speed.
This will be implemented in a later release. Under that release it is
anticipated that the user will be able to either use a built in Editor
or Microsoft Word or any other word processor that can properly handle
the .rtf File Format. Watch the News page for details of when the new
version will be available.
How do I add my own Pictures to
the system so that they are displayed on the Main Form ... ?
![]() You can select
a single picture by selecting it from the Menu. To do this select Utilities
| New Picture | Selected and select the picture from the standard dialog
that pops up. Note that if you click on the file name on the left of the
dialog a thumbnail of the image will be displayed on the right.
You can select
a single picture by selecting it from the Menu. To do this select Utilities
| New Picture | Selected and select the picture from the standard dialog
that pops up. Note that if you click on the file name on the left of the
dialog a thumbnail of the image will be displayed on the right.
![]() If you wish to add
multiple pictures you have two choices. Either change the folder the system
searches for Pictures to the one where you currently store them or copy
the picture files you wish to use to the current Pictures folder.
If you wish to add
multiple pictures you have two choices. Either change the folder the system
searches for Pictures to the one where you currently store them or copy
the picture files you wish to use to the current Pictures folder.
Changing
the Picture Folder:
Select Options from the main menu. On the Paths page of the Options
Dialog change the Picture Path to show the new folder you have decided
upon. You can either type in the new path or click the button beside the
Picture Path to browse for the folder.
Adding Pictures
to the Current Folder:
If you do not know where the Pictures are currently stored, you can
find out by looking at the Paths page of the Options Dialog as described
above. By default they are stored in the Pictures folder under the Data
folder under the Ace Professional Plus folder. If you selected the default
location on installation it will be in C:\Vertical Software\Ace Professional
Plus\Data\Pictures. Having determined the location of the current folder,
simply copy the new pictures into that folder using Windows Explorer or
whatever other method you use for copying files. If you are unsure how
to copy files, click the Start button on your Windows taskbar, then click
Help. When the list of help topics is displayed, type in Copy and then
click the appropriate item for the step by step help you want.
Graphic File Formats
Files used with this feature should
be in Windows / OS2 bitmap, JPEG, EMF, WMF or ICO format.
Note that by default the picture is automatically stretched to fill the
available space on the Ace Professional Plus for Windows main form. Therefore
for best results it is advisable to use graphics which are Landscape in
format, and are sized in multiples or divisions of 434 pixels (height)
x 632 pixels (width). This will result in perfect reproduction each time.
Alternatively, use graphics that look good when they have been stretched
– for example the Clouds.bmp file provided as a sample. If you use
a picture of some people in a narrow graphic, they will become hugely
fat and distorted when displayed on the screen!!
How do I stop the Ace Professional
Plus for Windows system from checking for Overdue Contracts, Messages
or Deposits on Startup ... ?
All default options are controllable from the Options Dialog, which
is the heart of the system.
To change the Startup Checks click Options from the main menu. When the
Dialog is displayed, click the Other tab. At the top of the page in a
border titled Startup Checks are a series of boxes that allow you to determine
which checks are carried out at startup, and how many days should be allowed
before contracts are flagged as overdue. If there is a tick in a box,
that check will be carried out. If there is no tick in the box it will
not.
To change the contents of the Check boxes, simply click on them.
Note: Only users with a Level 9 security clearance will be able to access the Options dialog.
I keep getting an error message
' "05-Aug-00" is not a valid date'. What is the problem?
Ace Professional Plus for Windows uses the Windows Short Date format
when calculating dates. You have yours set to include text instead of
just figures. To resolve this click Start | Settings | Control Panel |
Regional Settings and then click the date tab. In the Short Date Format
section, make sure that the short date style is set to dd/MM/yyyy and
the Date Separator is set to /. Click the Apply button and check the display
sample, which should now read the current date laid out as 01/01/2000.
Click the OK button to confirm the settings and close the Dialog. All
will now be well.
Update: Ace Professional Plus for Windows is now able to automatically override Windows settings should it need to in order to ensure data integrity, but will warn you if it has to do so unless you instruct it not to. We recommend that you still make the modification shown above if you receive such a warning.
Ace Professional Plus also uses the Long Date Format to determine how full dates should be displayed in documents. If the format of the date in your contract is not what you want, check the Long Date setting on the same page of the Regional Settings dialog described above.
Is Ace Professional Plus for Windows compatible with Windows
2000 and XP ...?
As long as yu are using Ace Profesional Plus for Windows version 1.0.1.14
or above, and the Crystal Reports runtime files version 8.5 and above
there are no reported problems. If you are using an earlier version both
upgrades are available from the Downloads
page.
|
Site Created
and Maintained by Webmaster
@ Vertical Software
All questions, suggestions and complaints should be directed to the Webmaster Last Updated: September 2004 - © Vertical Software |